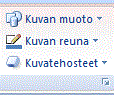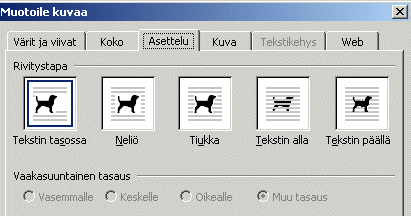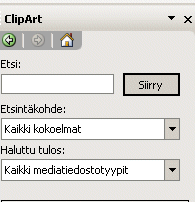Harjoitus 5 / Kuvan liittäminen
tekstiin
Takaisin
1. Lisää kuva Wordiin tiedostosta, ClipArtista, netistä
tallentamasi kuva sekä Paintillä piirtämäsi kuva.
WORD 2007
Kuvan lisääminen tiedostosta
1. Siirry kohtaan, johon haluat lisätä kuvan

Tekstin ja kuvan sijoittelu
1. Valitse kuva
2. Valittuasi kuvan, yläreunaan aukeaa ”Muotoile”
–välilehti
3. Kokeile seuraavia toimintoja
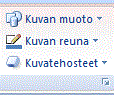

Tekstin rivitys
Sijoita tekstiä ja kuva samaan asiakirjaan. Kokeile tekstin
sijoittelua kuvaan nähden.

WORD 2003
Kuvan lisääminen tiedostosta
- Siirry kohtaan, johon haluat lisätä
kuvan.
- Valitse Lisää, Kuva
ja Tiedostosta...
- Valitse haluamasi kuva ja klikkaa Lisää-painiketta
(tai kaksoisklikkaa lisättävää kuvaa.)

Piirrosobjektin tai objektiryhmän
siirtäminen
- Valitse piirrosobjekti, jonka haluat
siirtää.
- Vedä objekti haluamaasi kohtaan.
Tekstin ja kuvan sijoittelu "toisiinsa
nähden"
- Valitse kuva ("neliöt kuvan
ympärille")
- Valitse Muotoile, kuvaa...
ja valitse Asettelu-välilehti.
- Kokeile erilaisia rivitystapoja
- Siirry "kuvan päälle" ja kun siirryt kuvan
päälle ja näkyviin tulee "nelipäinen
nuoli", voit siirrellä kuvaa.

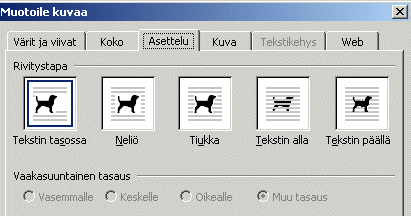
Kuvan lisääminen Clip Gallerysta
- Napsauta kohtaa, johon haluat lisätä
ClipArt-kuvan.
- Valitse Lisää, Kuva
ja ClipArt...
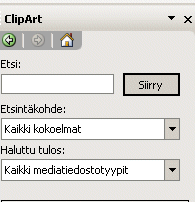
Voit Etsi-kohtaan kirjoittaa haluamasi hakusanan ja etsiä
netistä sopivan ClipArt-kuvan.
Kuvan tallentaminen Netistä
Siirry kuvan päälle
Paina hiiren oikeaa näppäintä
Save image as (Tallenna kuva nimellä)
Ole tarkkana siitä, mihin kuvasi tallennat, jotta löydät sen
myös jatkossa.
WORD 2000
Kuvan lisääminen tiedostosta
- Siirry kohtaan, johon haluat lisätä
kuvan.
- Valitse Lisää, Kuva
ja Tiedostosta...
- Valitse haluamasi kuva ja klikkaa Lisää-painiketta
(tai kaksoisklikkaa lisättävää kuvaa.)
Piirrosobjektin tai objektiryhmän
siirtäminen
- Valitse piirrosobjekti, jonka haluat
siirtää.
- Vedä objekti haluamaasi kohtaan.
Tekstin ja kuvan sijoittelu "toisiinsa
nähden"
- Valitse kuva ("neliöt kuvan
ympärille")
- Valitse Muotoile, Kuva...
ja valitse Asettelu-välilehti.
- Kokeile erilaisia rivitystapoja
- Siirry "kuvan päälle" ja kun siirryt kuvan
päälle ja näkyviin tulee "nelipäinen
nuoli", voit siirrellä kuvaa.
Kuvan lisääminen Clip Gallerysta
- Napsauta kohtaa, johon haluat lisätä
ClipArt-kuvan.
- Valitse Lisää, Kuva
ja ClipArt...
(Saatat tarvita CD-levyä...)
WORD 97
Lisää asiakirjaan valmis kuva
Lisää
Kuva
Tiedostosta... (jo tallennetut kuvat)
Clipart... (kuvakirjaston kuvat; osa kovalevyllä, osa
rompulla)
Varmista, että kuva on valittuna (kuvan ympärillä
"neliöt")
Kuvan siirtäminen tekstissä:
Tämän jälkeen voit siirrellä kuvaa
haluamallesi paikalle hiiren avulla ("nelipäinen
nuoli")
Kuvan ympärille tekstiä vai teksti ja kuva "eri
riveille" sekä muita kuvaan liittyviä ominaisuuksia.
Hiiren oikea näppäin
Muotoile kuvaa...
Jos itse piirrät kuvan esimerkiksi
Paintillä, niin
Piirrä Paintillä jokin pieni kuva
Leikkaa saksilla kuva siten, että katkoviivat tulevat kuvan
ympärille
Valitse valikosta Muokkaa ja sieltä edelleen Kopioi
Poistu Paintistä ja siirry Wordiin
Liittääksesi kuvan tekstiin tee joko tavalla a tai b
a) Valitse Muokkaa ja sieltä edelleen Liitä, jolloin kuva tulee
asiakirjaan
b) Valitse pikavalintanäppäin Liitä
Kuvan siirtäminen tapahtuu yllä kerrotun mukaisesti (vaiheet
2-4)
Luonnollisesti kuvan voi myös tallentaa erikseen.